Selecting a Drill Topic
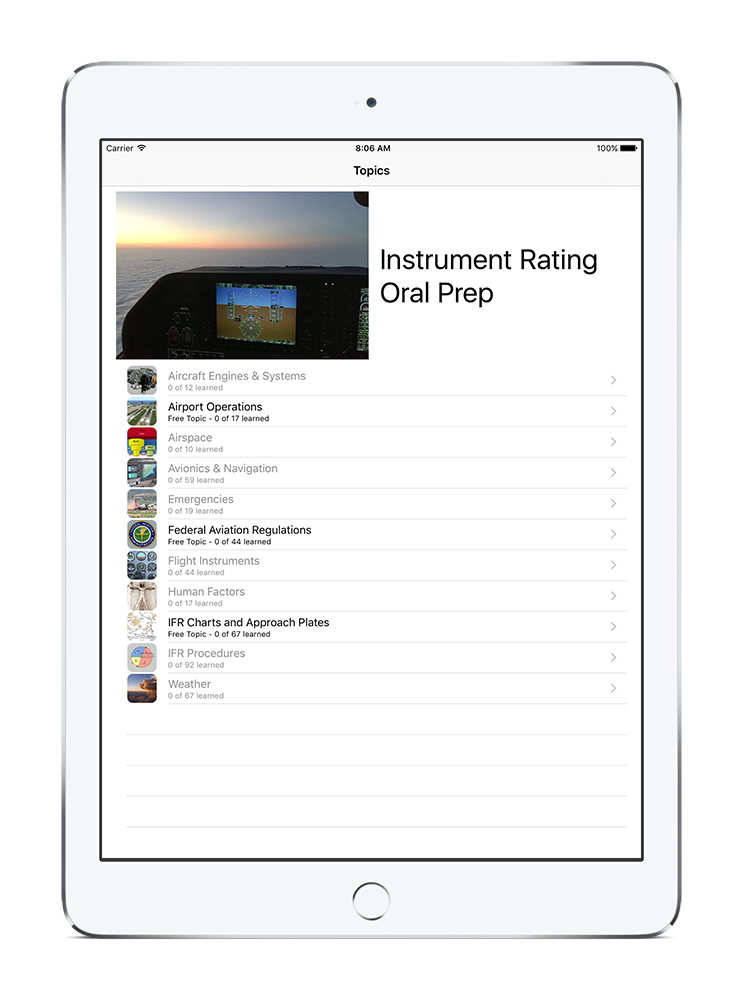
When launched, the app will display a list of all the topics. The subtext shows the number of questions for each topic, as well as the number of questions that have been scored as learned. The app is free and includes 2 or 3 free topics. The topics that are not free have greyed text.
Touching the topic on the iPhone or iPad will select the topic and start a drill session for the questions that remain unlearned. With the OS X version of the app, clicking on the desired topic, then clicking on the Start Drill button will do the same.
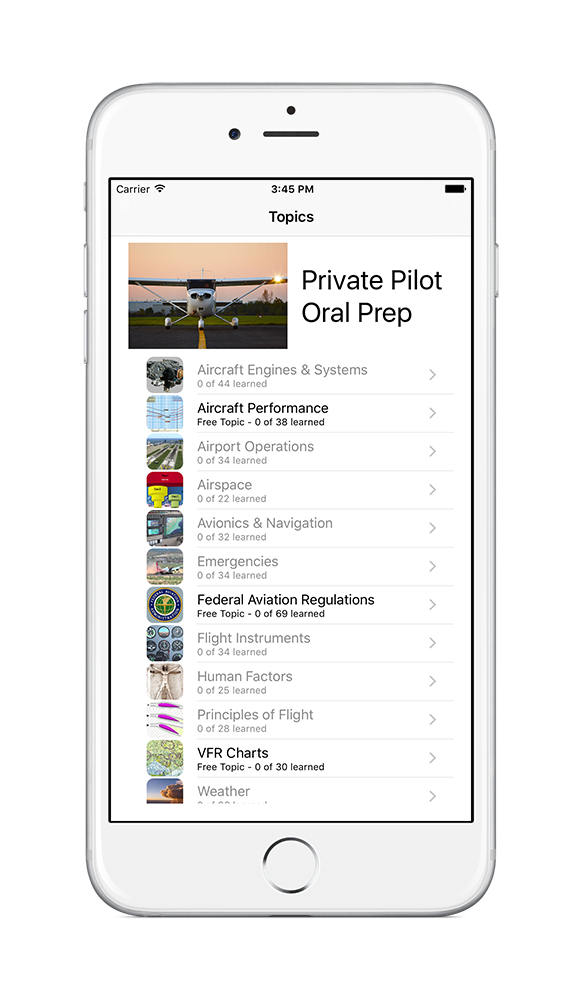
Drill Session
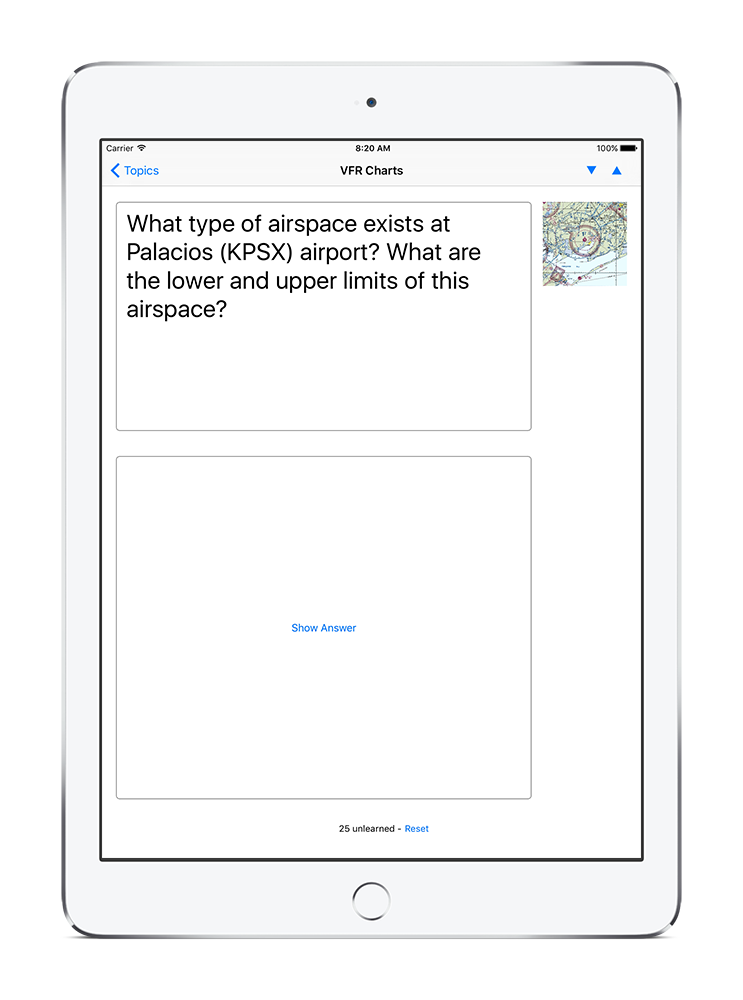
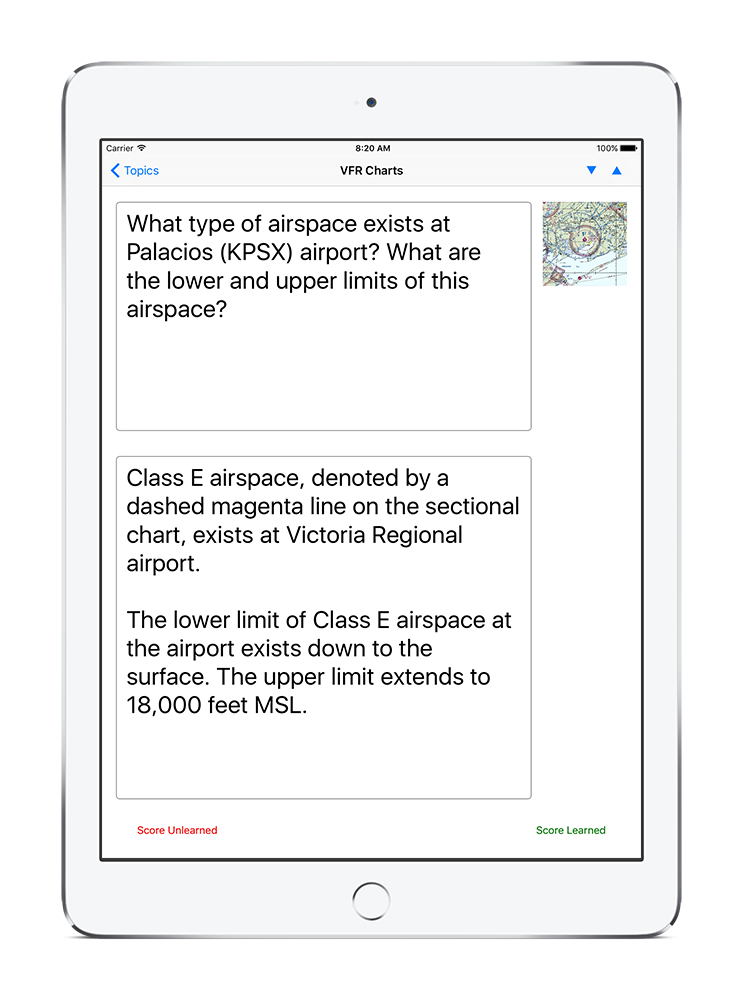
Prior to the drill session starting, all unlearned questions are put into a random sequence. The first question is displayed. The user then formulates an answer they would respond with. Ideally, the user should verbalize the answer as if they were in an oral exam. Once this is done, touching or clicking the Show Answer button will display the suggested answer to the question.
The user should compare their response to the suggested answer, and then score the answer as learned or unlearned by touching or clicking on the corresponding button. Questions scored as learned will be removed from the current drill session. Questions scored as unlearned will remain in the current drill session and will eventually be shown again. The drill session will end when all the questions have been scored as learned.
Once all questions are scored as learned, the current drill session will end. An option will be given to reset all questions to unlearned for the current topic so the drill session can be repeated. Otherwise, the main topic list screen is then displayed.
A drill session can be ended at any time by the user. On an iOS device, this can be done by touching the Topics navigation button on the upper left of the screen. On the OS X version, clicking the Exit Drill button will do the same.
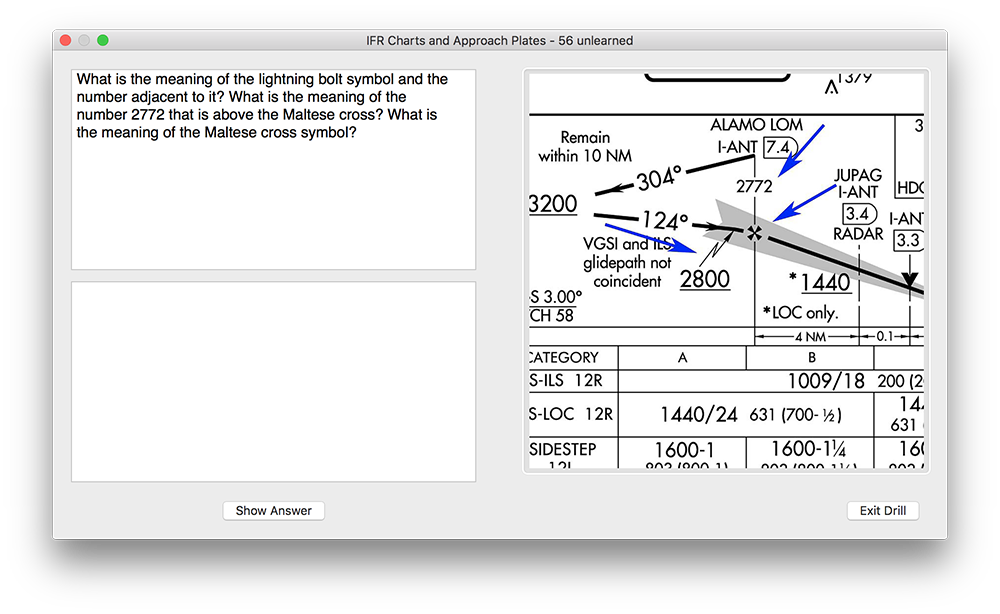
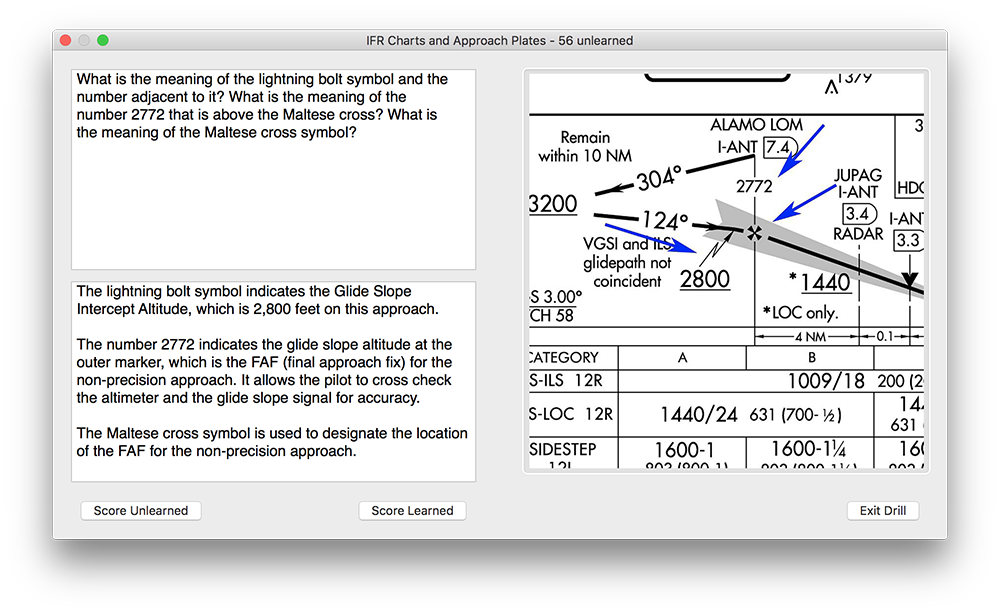
Question Images
Some questions have an associated image. On the OS X app, the image will be automatically displayed on the right side of the drill session window. Dragging a corner of the drill session window to enlarge the entire window will also enlarge the displayed image.
On the iOS app, the image is shown as an attached thumbnail. Touching the thumbnail image will display the image in full screen on the iOS device. The displayed image responds to common two-finger gestures for zooming in or out. If the resultant image size is larger than the display area, the image can be panned. Touching the Close button will return to the drill session view.
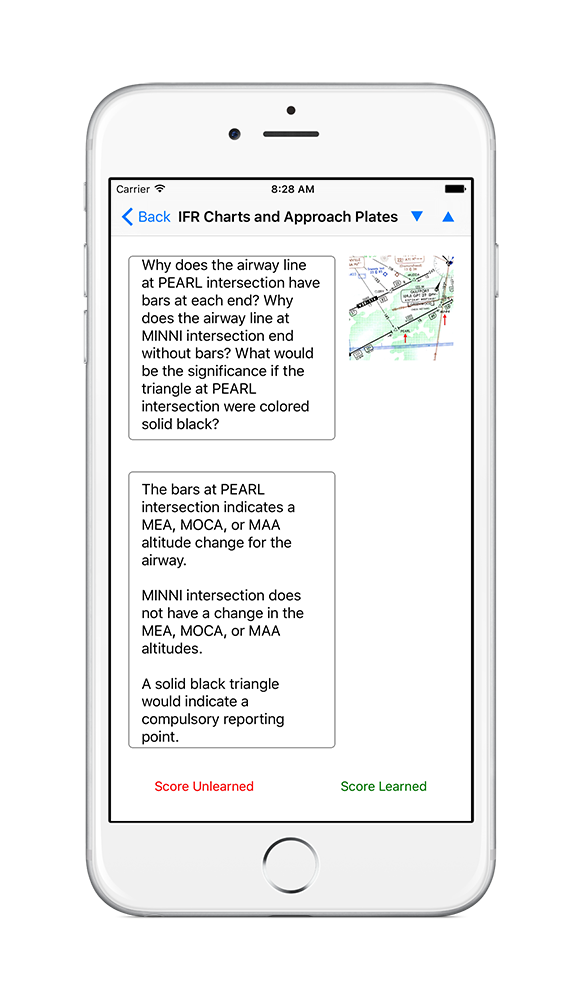
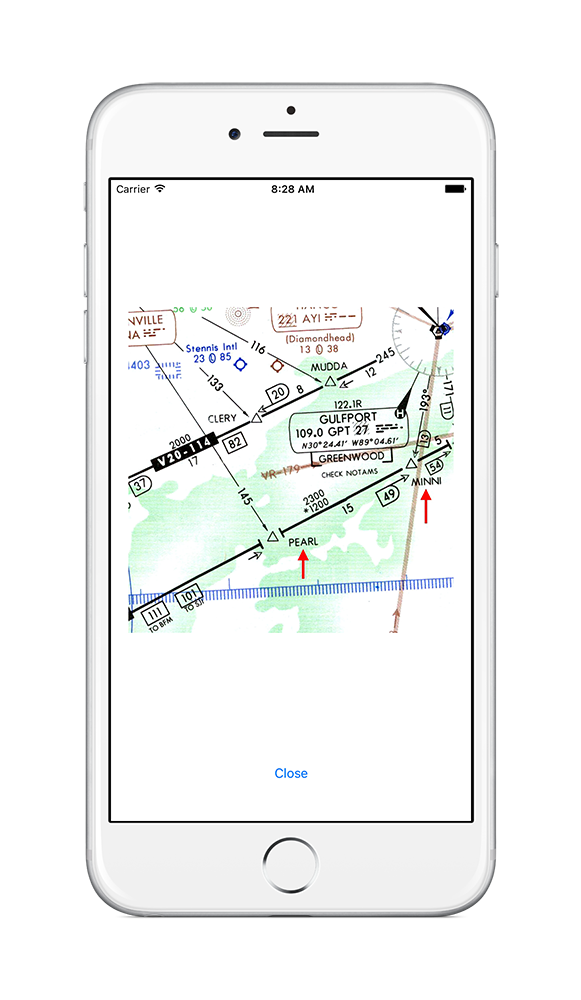
Reset Learned Score
The learned status of all the questions for a selected topic can be reset to unlearned. On an iPad or iPhone, this can be done during a drill session when only the question is being displayed. Touching the Reset button at the bottom of the screen will reset all the questions for the current topic. This also re-randomizes the sequence of questions and starts a new drill session.
Alternatively, if all the questions have been learned for a given topic, and that topic is later selected, the user will be given an option to reset the scores.
With the OS X version of the app, all of the questions for a topic can be reset to unlearned at anytime by selecting the topic from the list of topics, then clicking on the Reset Learned button.
The learned score status for the questions is saved locally on the device being used. The status is not synched to any other devices even if they have the same Apple ID.
In-App Purchase
All the locked topics for the app may be purchased from the Apple App Store by a single In-App purchase. On the iOS version, touching a locked topic will open the In-App Purchase view and allow the user the option of purchasing all of the locked topics.
On the OS X version, selecting a locked topic and clicking on the Start Drill button will do the same.
If an In-App purchase has already been paid for on another device or computer with the same Apple ID, then the user can select “Restore Prior Purchase” to unlock all of the topics for no additional cost. However, this can only be done for the same version of the app. While functionally the same, an In-App purchase product for iOS on the App Store is different than an In-App purchase product for OS X on the Mac App Store.
Text Font Size
The font size of the question and answer text can be changed during a drill session. For the iOS version, there are two small triangles located in the upper right of the screen. Clicking the triangle pointing down will decrease the text size. Clicking the triangle pointing up will increase the text size.
For the OS X version, clicking the menu Format -> Font -> Smaller or Format -> Font -> Bigger will change the size of the question or answer text. This is only functional when a drill session is in progress.